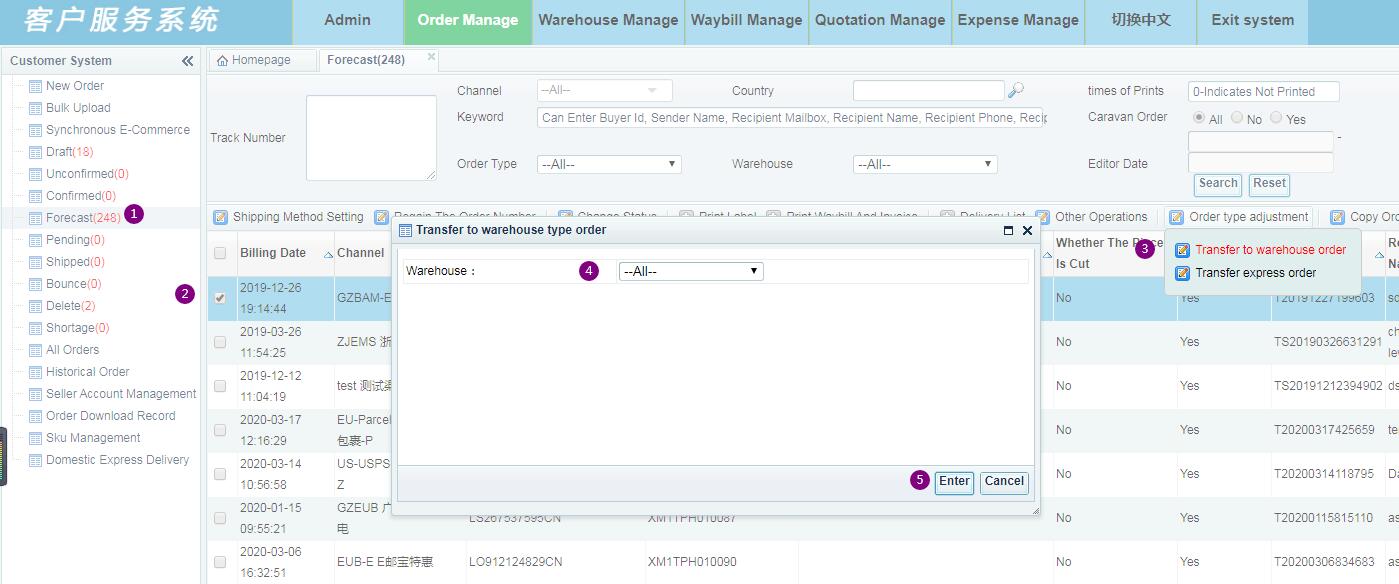WMS
- Warehouse order process Preview
- 1-1. Click SKU Number
- 1-2. Click Draft
- 1-3. Click Add to improve SKU information, please fill in the actual size and weight.
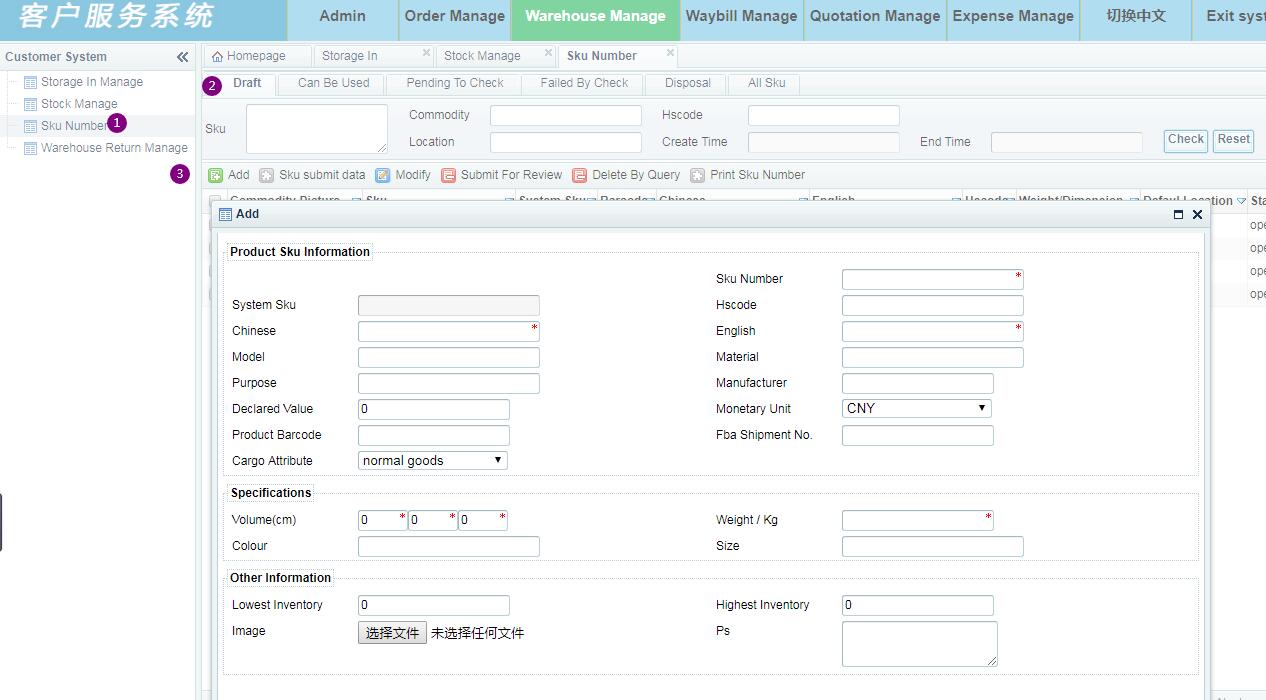
- 2-1. Click SKU Number
- 2-2. Click Draft
- 2-3. Click SKU import
- 2-4. Download import template
- 2-5. Import data
- 2-6. Confirm import
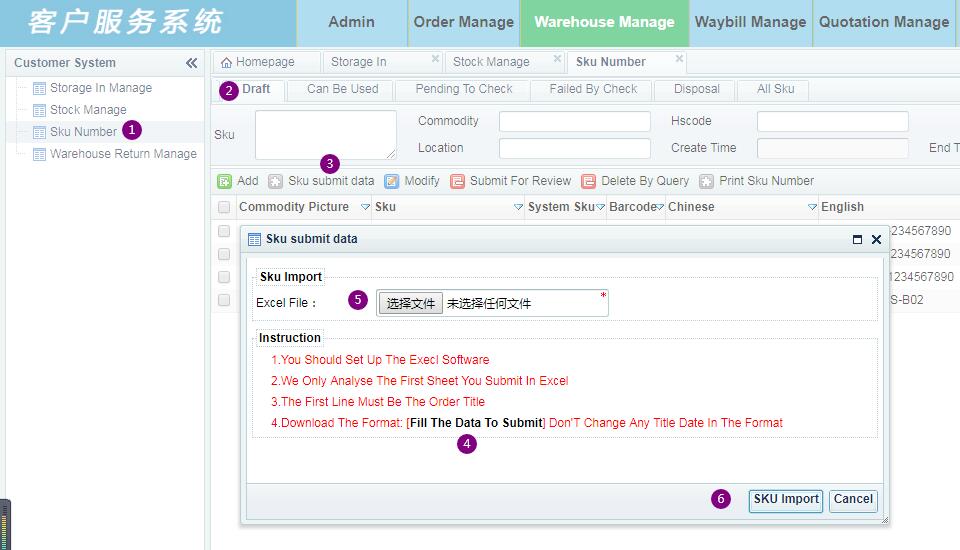
- 3-1. Check SKU
- 3-2. Submit For Review
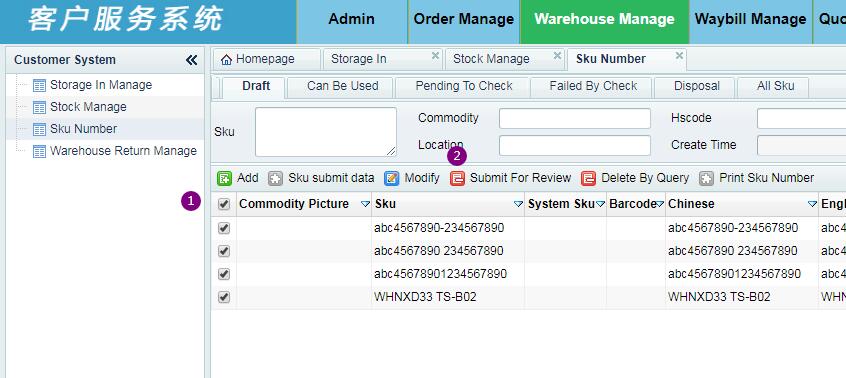
- 4-1. Click Can Be Used
- 4-2. Check SKU
- 4-3. Print SKU Number
- 4-4. Select the information to be printed
- 4-5. Click Print
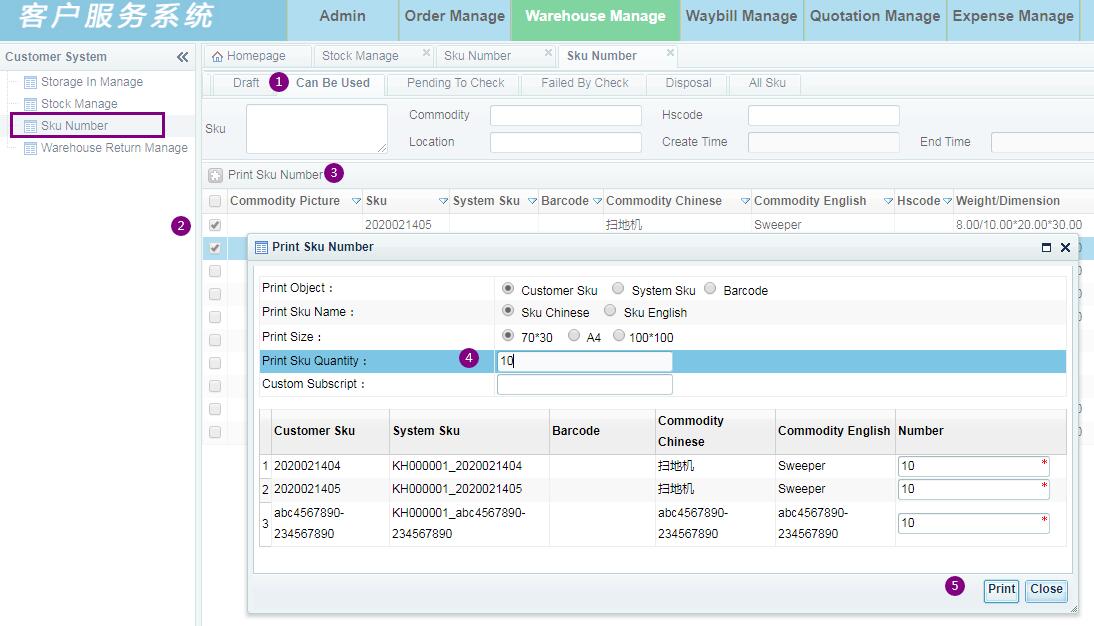
- 5. SKU label
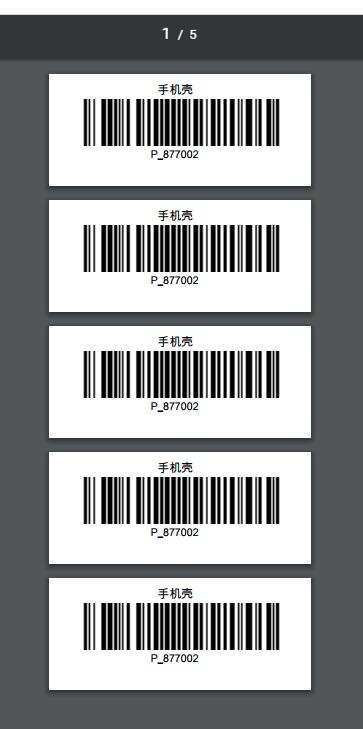
- 6-1. Click Storage In Manage (Prepared stock in data)
- 6-2. Select warehouse
- 6-3. Click draft
- 6-4. Click Add
- 6-5. Select the SKU to be warehoused
- 6-6. Fill in the number of SKUs to be delivered to the warehouse.
- For multiple batches of goods, fill in the batch number.
- For the delivery to the warehouse, please note the delivery company and the number
- 6-7. Click Save
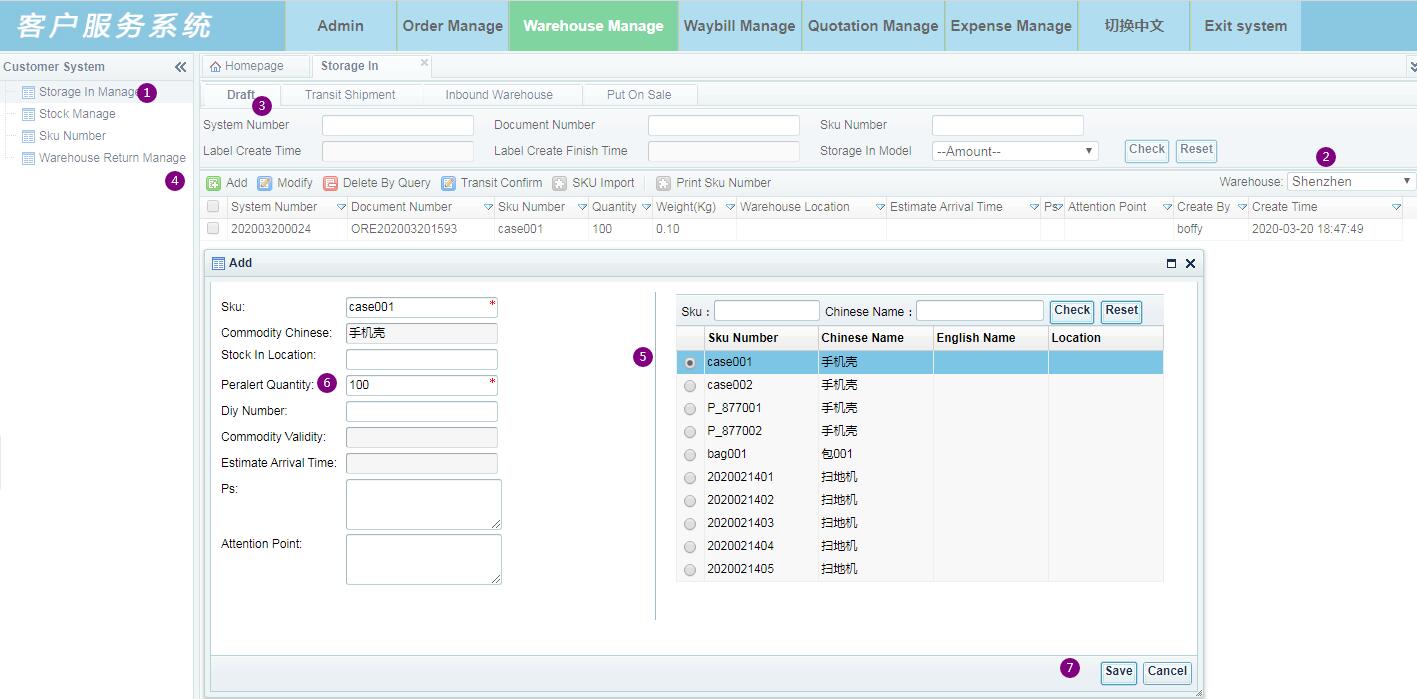
- 7-1. Check to confirm the warehouse order
- 7-2. Click Transit Confirm
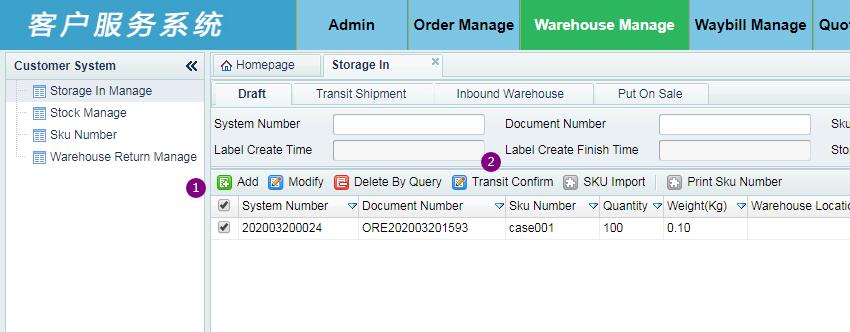
- 8-1. Transit Shipment: confirm the transshipment. The goods are in transit.
- 8-2. Inbound Warehouse: the goods arrive at the warehouse and are not put on shelves.
- 8-2. Put On Sale: goods confirmed to be put on the shelf can be transferred to storage order by express mail.
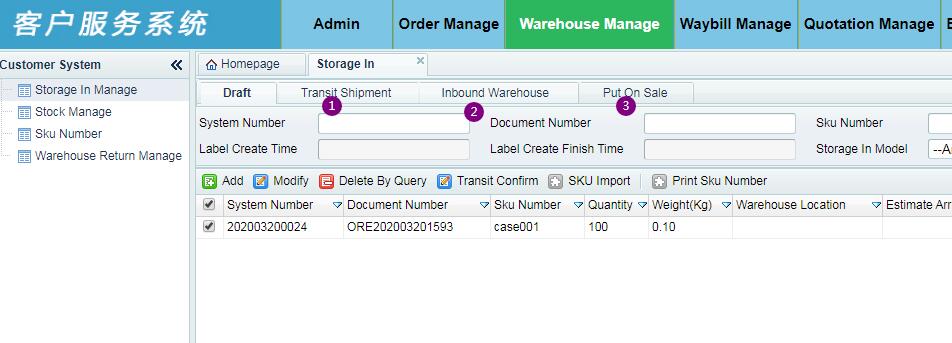
- 9-1. Click Stock Manage to view the inventory of goods already on the shelf
- 9-2. Click Stock Manage to view the stock in batch details
- 9-3. Click Stock Record to view inventory details
- 9-4. Warehouse Return Quantity: quantity of express mail orders already bound
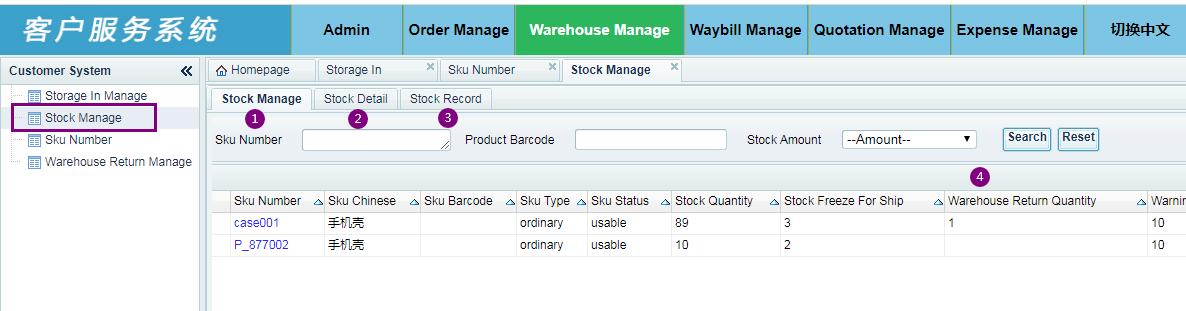
- 10-1. Click Order Manage
- 10-2. Click new order
- 10-3. Click SKU
- 10-4. Check SKU
- 10-5. Click Save distribution
- 10-6. Or refer to theBatch upload
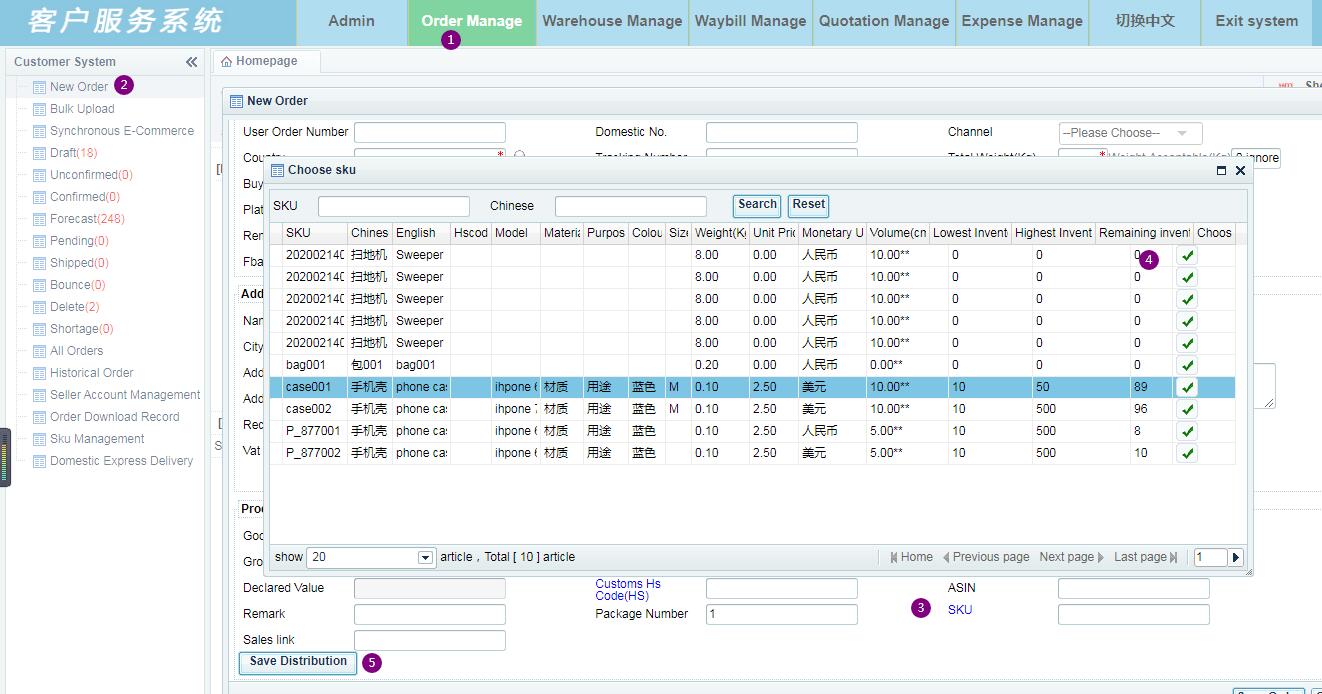
- 11-1. Click draft
- 11-2. Check order
- 11-3. Adjust to Prepared
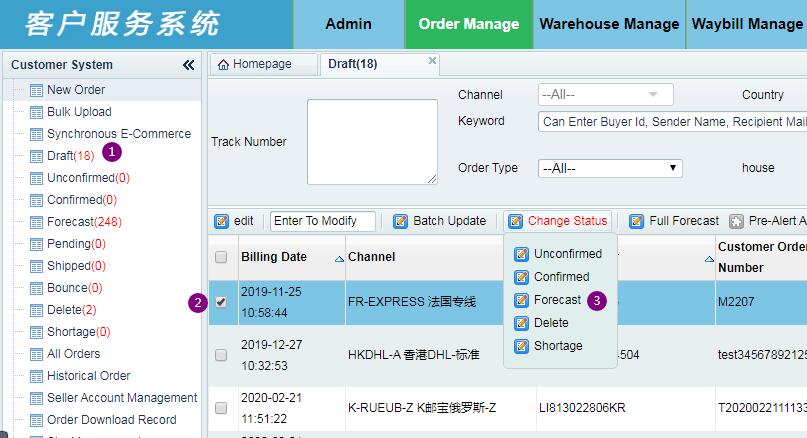
- 12-1. Click Prepared
- 12-2. Check the order
- 12-3. Click order type adjustment to select warehousing order
- 12-4. Select the corresponding warehouse
- 12-5. Click to confirm